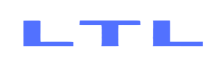Hiện nay, có rất nhiều phần mền dùng để code website như Subline text 3, Php Strom.Trong bài viết này mình xin chia sẻ cách cài đặt Visual studio code trên window hỗ trợ các bạn trong quá trình xây dựng trang website trên nền tảng WordPress. Trong bài trước mình có hướng dẫn các bạn tạo tên miền ảo và chạy trang web trên localhost các bạn tham khảo bài viết cách tạo tên miền ảo localhost trên xampp
Visual studio code
Visual studio code là phần mền hỗ trợ các bạn trong việc xây dựng trang website trên nhiều nền tảng cũng như Framework hiện nay các lập trình viên sử dụng phổ biến hiện nay tối ưu hóa về giao diện ,cũng như cách thao tác đơn giản để xây dựng trang website ngoài ra với kho Extension với đầy đủ các plugin cần thiết hỗ trợ các bạn trong quá trình làm quen với lập trình.
Cách cài đặt Visual studio code
Các bạn lên trình duyệt google tìm kiếm từ khóa Visual Studio code mình có để link cài đặt Visual studio code các bạn tải xuống các bạn chọn nếu các bạn xài Pc hay laptop thì cài bản window x64 nếu các bạn xài Macbook các bạn cài đặt phiên bản dành cho Linux nhé .Trong bài này mình hướng dẫn các bạn cài trên window.
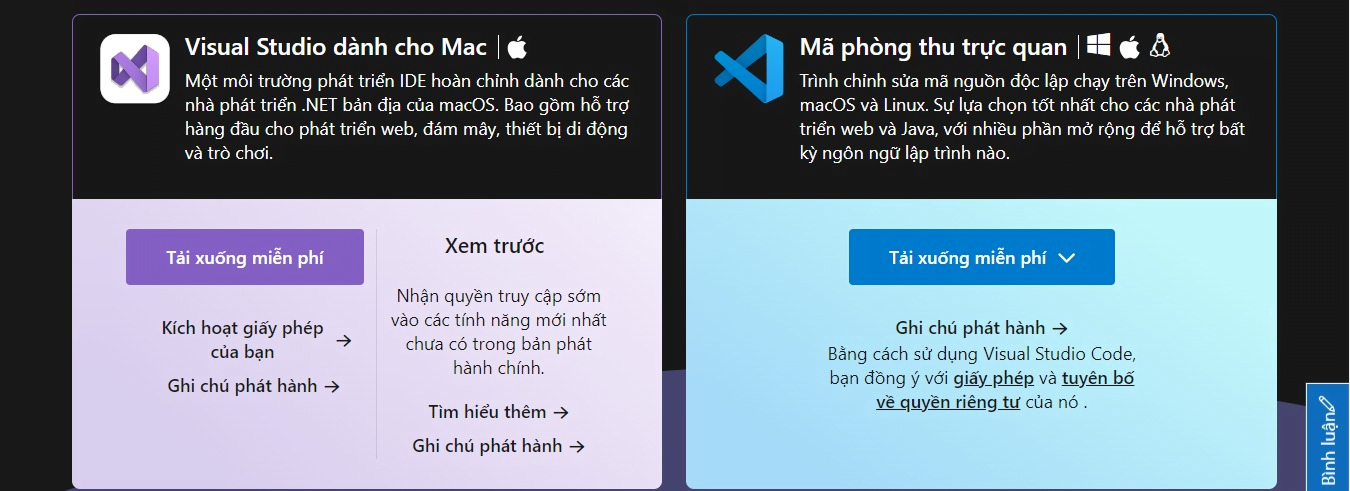
sau khi dowload các bạn mở thư mục vừa dowload về tiến hành cài đặt.
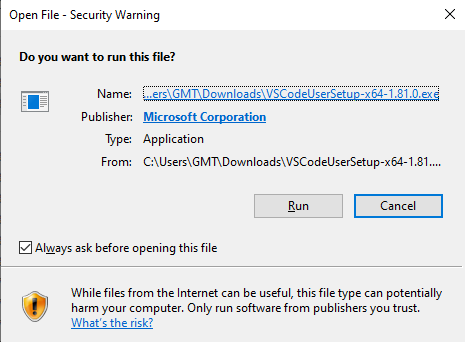
các bạn Run để tiến hành cài đặt .
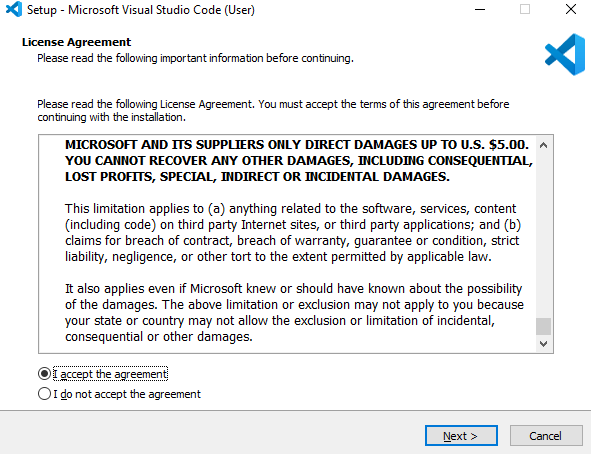
Tiếp theo bạn chọn I accept the agreement như trên hình và tiếp tục cài đặt .Sau đó các bạn tiếp tục Next để tiếp tục .
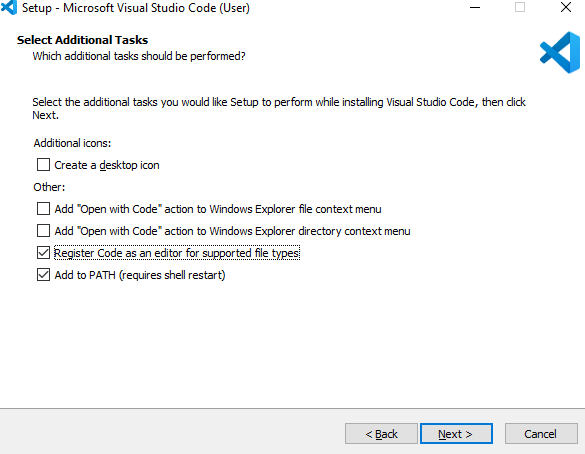
Sau đó bạn chọn Install để tiến hành cài đặt như hình bên dưới :
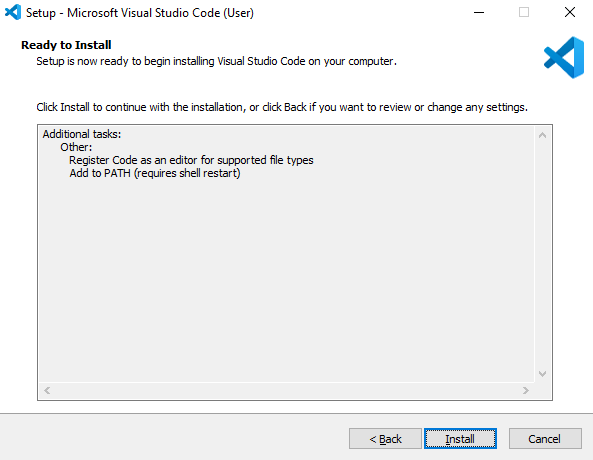
Sau khi cài đặt xong thì xuất hiện giao diện Visual studio code
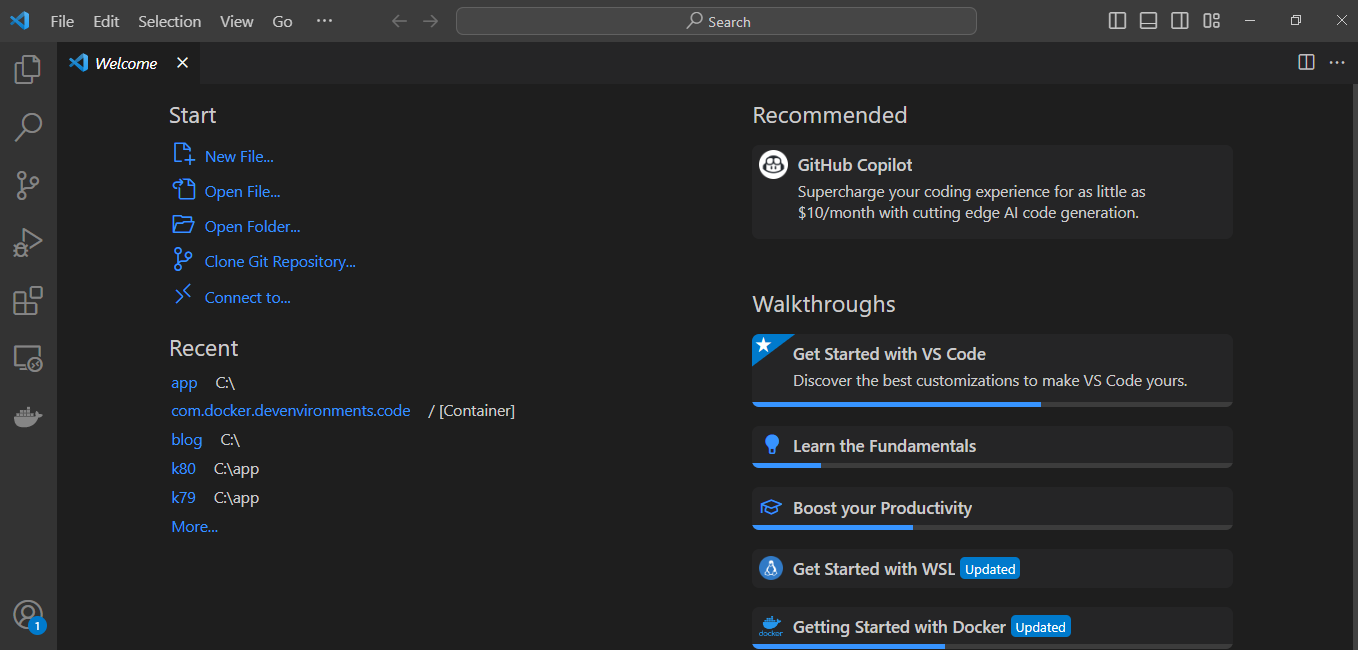
Các bạn chọn thư mục để mở nhấn tổ hợp phím vào Ctrl - N để tạo tabmới hoặc tổ hợp phím Ctrl - O để mở thư mục mới nhé .
Chạy thử giao diện trên Visual studio code trong WordPress
Các bạn mở file đã cài đặt source WordPress ở đây mình cài đặt trong mục blog→ index.php →"Xin chào các bạn "→ Ctrl + S để save lại . 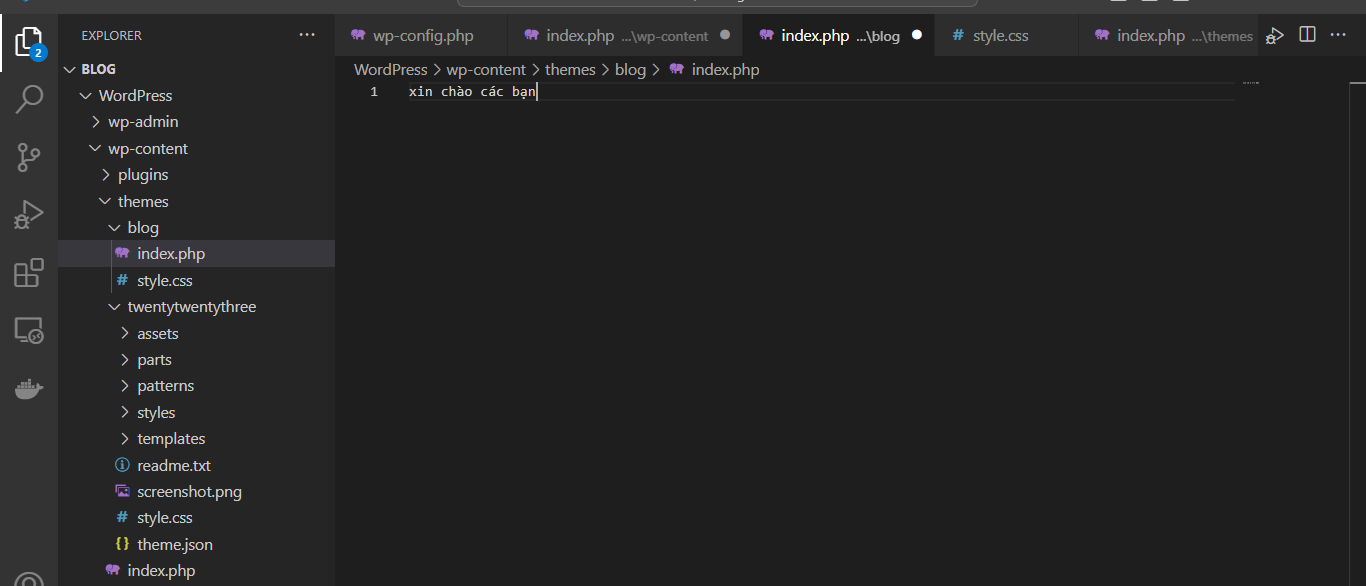
Test file index.php đã cài được cài đặt trên Visua studio code
Các bạn quay lai trình duyệt và gõ domain ảo nếu trình duyệt xuất hiện mà dòng chữ xin chào các bạn là thành công
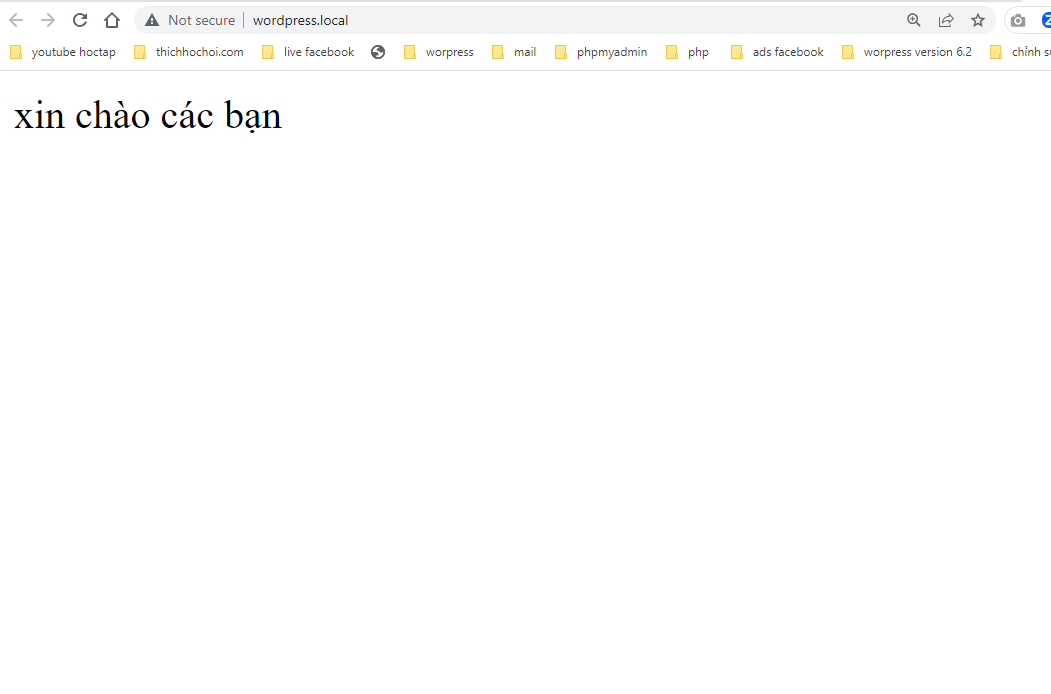
Kết lại
Như vậy, mình vừa hường dẫn các bạn Cách cài đặt Visual studio code trên window . Phần mền này rất hữu ích hỗ trợ các bạn trong quá trình xây dựng trang website trên nền tảng WordPress .Trong bài sau mình hướng dẫn các bạn cách cài đặt file config.php để cài đặt và thiếp lập User và Database trong WordPress.